安裝各式系統,這篇文章以 Linux 發行版之一的 CentOS 7.2 及 VMware® Workstation 12 Pro 版本舉例
VMware 新增虛擬機,Typical (建議)、Custom (進階),選擇 Custom 選項 Next >
虛擬機相容版本及硬體相容性,默認 Next >
選擇安裝來源:實體光碟、映像檔、稍後安裝(空白硬碟),選擇 稍後安裝 Next >
選擇客戶機作業系統及發行版,選擇 Linux 及 CentOS 64-bit,Next >
虛擬機名稱,存放虛擬機目錄位置 Next >
建議選擇非主系統硬碟,否則會讓硬碟 I/O 緩慢,導致主系統操作不流暢
處理器數量,每個處理器的核心數量,總處理器核心數量,1 單核心 Next >
舉例:
Intel® Pentium® Processor G3258 = 1 處理器數量、2 處理器的核心數量、2 總處理器核心數量
Intel® Core™ i3-6100 Processor = 2 處理器數量、2 處理器的核心數量、4 總處理器核心數量
Intel® Core™ i5-6500 Processor = 4 處理器數量、1 處理器的核心數量、4 總處理器核心數量
Intel® Xeon® Processor E3-1230 v2 = 4 處理器數量、2 處理器的核心數量、8 總處理器核心數量
虛擬機的記憶體量,4MB 的倍數,默認 1024MB Next>
舉例預安裝的 CentOS x64 Minimal 最小安裝,僅能使用命令的介面,則不需要大量的記憶體
如預安裝圖形化介面,建議給予值 4096MB
網路類型,橋接網路、網路位置轉換(NAT)、僅主機模式網路,選擇 橋接網路 Next >
橋接網路:為客戶機作業系統提供直接存取外部乙太網路的權限
需要有前端 DHCP 分配 IP 給橋接網路,或虛擬機已有可與外部網路連線方式
需要使用 PPPoE 撥號取得網路必須先安裝 rp-pppoe 套件,若無網路狀態無法取得套件,或從光碟安裝套件
網路位置轉換(NAT):本身環境必須有網路,NAT 給客戶機使用,讓外部訪問客戶機必須指定 Port 給指定的虛擬 IP
僅主機模式網路:僅客戶機與客戶機的內部網路
選擇 I/O 控制器類型,LSI logic 適用 Linux 的控制器,默認 Next >
LSI logic SAS 適用於 Windows 7/8/10
選擇磁碟類型,SCSI (建議),默認 Next >
選擇磁碟,建立新虛擬磁碟、使用現有虛擬磁碟、使用物理磁碟 (適用於進階使用者),選擇 建立新虛擬磁碟 Next >
指定磁碟容量,最大磁碟大小(GB):25 GB,勾選 立即指派所有磁碟空間,勾選 將虛擬機磁碟拆分成多個檔案 Next >
選擇,將虛擬機磁碟儲存成單個檔案 or 將虛擬機磁碟拆分成多個檔案,單個檔案效能較佳
指定磁碟檔案,儲存放置,默認 Next >
已準備好建立虛擬機,完成 Finish
虛擬機的硬體規格
CPU Core:1
RAM:1 GB
SSD:25 GB
參考大部分 USD $10/mo 的 VPS 硬體配置
VMware Home 按下 Ctrl+P 偏好設定 --> 記憶體 --> 勾選 載入所有虛擬機器記憶體到保留的主機記憶體中
Fit all virtual machine memory into reserved host RAM
載入所有虛擬機記憶體到保留的主機記憶體中
Allow some virtual machine memory to be swapped
允許一些虛擬機記憶體使用交換檔
Allow most virtual machine memory to be swapped
允許大多數虛擬機記憶體使用交換檔
點擊畫面中的 CD/DVD (IDE) 開啟虛擬機設定
勾選 使用 ISO 映像檔案 並掛載 CentOS-7-x86_64-Minimal-1511.iso
進階 勾選 SCSI --> SCSI 0:1
Power on --> Install CentOS 7 (如果要使用GPT分割表 鍵入<Tab>字串後加入 inst.gpt)
正常是使用 MBR 分割表,但磁碟容量僅支援 2TB
中途若要將滑鼠移出虛擬機,鍵入 Ctrl+Alt 滑鼠跳出
選擇英文語系,正常操作中也不會見到中文,但如果是使用圖形化介面的話,請使用中文
DATE & TIME 選擇時區
Asia 亞洲 --> Taipei 台北 --> Network Time 網路自動更新時間,如果安裝環境已有網路建議開啟 ON
INSTALLATION DESTINATION 安裝目的地
選擇安裝的目標裝置,勾選 25 GiB 磁碟,分割磁碟 --> 選擇 我將配置分頁
分割磁碟 (如果使用GPT分割表,需要掛載 biosboot 1M)
/boot 256M
/ 15G
swap 256M
/home 4G
保留 5120 MiB 避免正式上線的 VPS 磁碟不足 25 GiB,也可以將保留的空間規劃至 / 或 /home
swap 記憶體置換空間,除非你的記憶體小於 1G 或有特殊用途,否則 128M/256M/384M/512M 較合適
變更的摘要 MSDOS=MBR 分割表,若使用 GPT 分割表 則顯示 GPT
NETWORK & HOST NAME 網路&主機名稱
若有 DHCP 則開啟網路卡功能 ON,eno16777736 是 VMware 模擬出來的網路卡裝置
Begin Installation 開始安裝
用戶設定,ROOT 密碼
設定 ROOT 密碼,重複 ROOT 密碼,Done 完成,要按兩次確認
安裝完成,重新啟動
用戶登入 root 或設定的 user 使用者
密碼輸入時,不會顯示
登入後,更新系統
yum update -y
更新完成後,重新啟動
reboot
安裝 VM 增強套件之前,如果要使用 PPPoE 連線
要先安裝 rp-pppoe 套件設置連線後才能安裝 VM 增強套件,套件包含 net-tools 會與 rp-pppoe 衝突
CentOS PPPoE撥接上網設定方式 ISP中華電信
安裝 VM 增強套件
yum install open-vm-tools -y
systemctl start vmtoolsd 啟動
systemctl enable vmtoolsd 開機自動啟動
安裝防火牆
yum install firewalld -y
systemctl start firewalld 啟動
systemctl enable firewalld 開機自動啟動
firewall-cmd --permanent --add-service=http 防火牆開啟 80 port
firewall-cmd --reload 更新防火牆
firewall-cmd --permanent --zone=public --list-all 查看防火牆設定
建立使用者
useradd --create-home --shell /bin/bash username 建立新用戶帳號於/home
passwd username 設定用戶密碼
安裝 wget 套件,用於續傳下載
yum install wget -y
下載及安裝 LNMP一键安装包,除非你有能力及時間慢慢調整,否則綑綁的LNMP是個好選擇
LNMP一键安装包 來源 https://lnmp.org/install.html 請參考此網站安裝
記憶體僅 1G 安裝版本
MariaDB 5.5.48
PHP 5.4.45
TCmalloc
待編譯完成後,平台就搭建完成了
預設網站根目錄 /home/wwwroot/default
由於 LNMP安裝時包含 phpMyAdmin 預設網站根目錄轉移其他目錄
於 /home/wwwroot 建立欲轉移目錄
cd /home/wwwroot
mkdir filename
Nginx 設置根目錄路徑
vi /usr/local/nginx/conf/nginx.conf
搜尋 /wwwroot
root /home/wwwroot/default;
修改成
root /home/wwwroot/filename;
/wq! 強制儲存文件
轉移防跨目錄文件
cd /home/wwwroot/default
ls -la 查看隱藏檔案
解除
chattr -i .user.ini
vi /home/wwwroot/default/.user.ini
open_basedir=/home/wwwroot/default:/tmp/:/proc/
改成
open_basedir=/home/wwwroot/filename:/tmp/:/proc/
/wq! 強制儲存文件
移動防跨目錄文件至filename目錄
mv .user.ini /home/wwwroot/filename
cd /home/wwwroot/filename
鎖定
chattr +i .user.ini


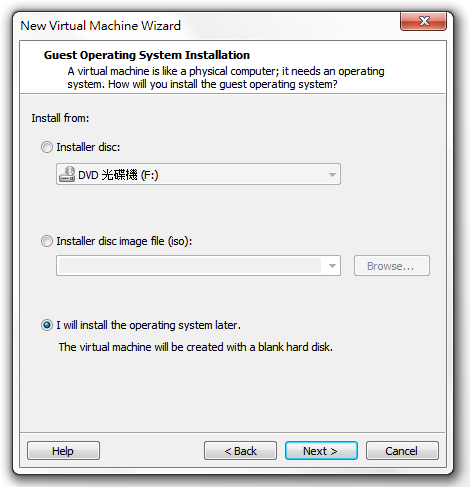

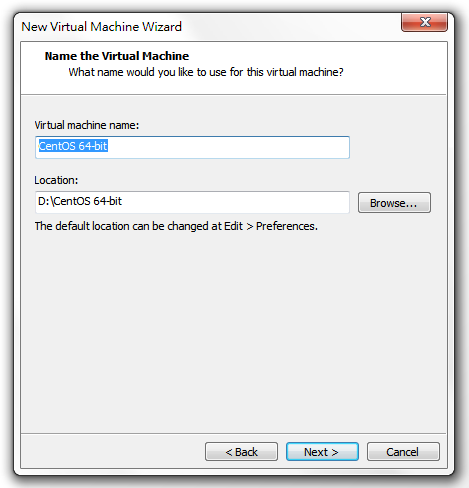




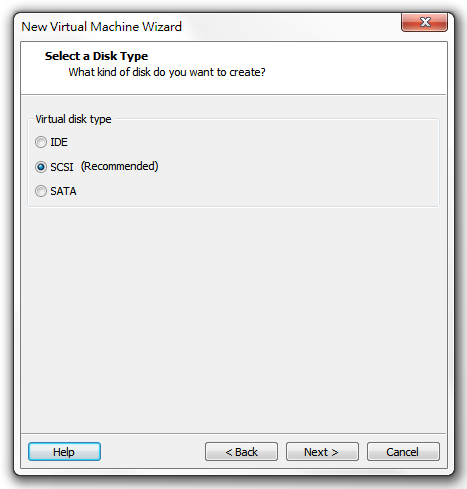





















沒有留言:
張貼留言